この記事は、1年10ヶ月前に書かれました。
はじめに
WSL1でDocker環境を構築している場合も多いと思いますが、今回新たにWSL2でDocker環境を構築することにしました。
Widnows10にWSL2を使用してDocker環境を構築した際の手順をメモしておきます。
環境
今回はWSL2にUbuntu(Linux)をセットアップしてDockerを使用します。
- Windows 10 Home OSビルド19045.4291
- Docker Desktop
- WSL2
- Ubuntu
手順
Windowsの機能より「Linux用Windowsサブシステム」を有効にして再起動。
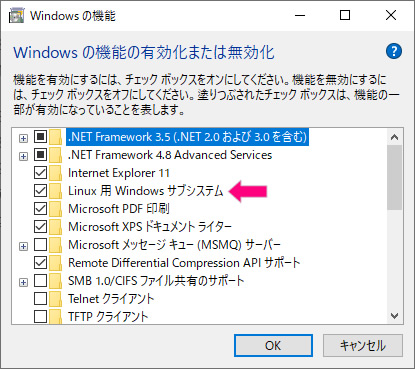
WSL2のインストールをおこないます。
コマンド等は以下のWSLドキュメントよりコピー&ペーストできます。

Window10バージョンに制限があります。確認してください。
PowerShellを管理者で実行します。
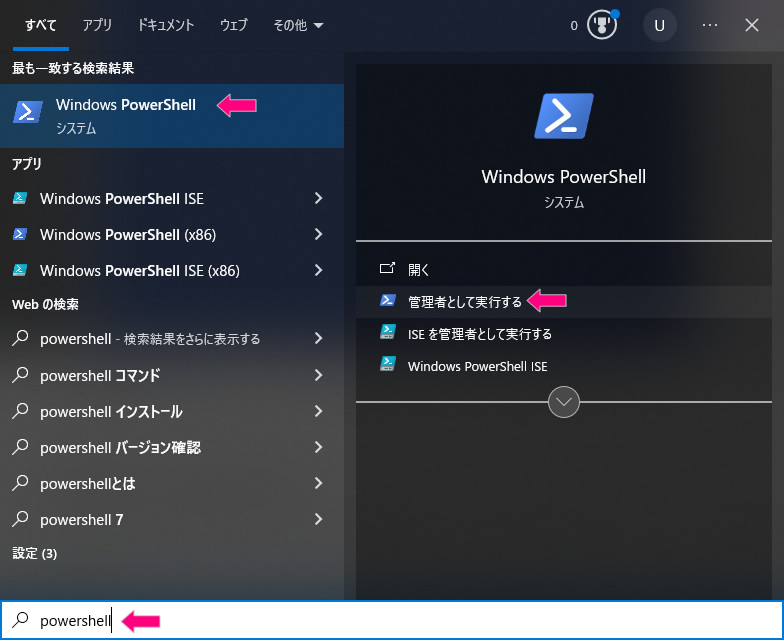
仮想マシンの機能を有効にします。PowerShellで以下のコマンドを実行します。
dism.exe /online /enable-feature /featurename:VirtualMachinePlatform /all /norestartWSLドキュメントページの手順4にあるダウンロードリンクから、パッケージをダウンロードしてインストールします。
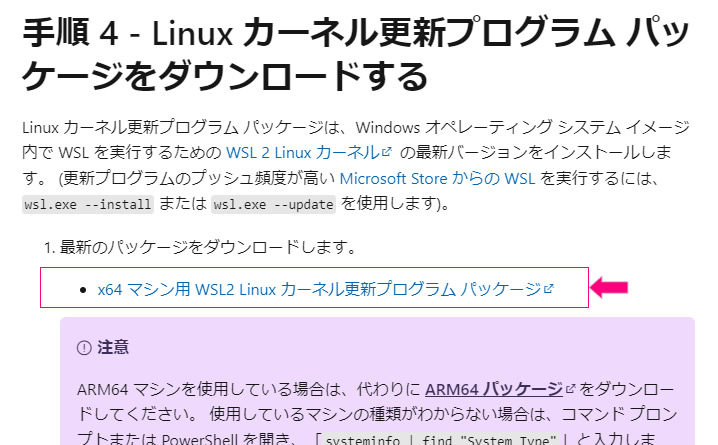
WSL2を既定のバージョンとします。Power Shellで以下のコマンドを実行します。
wsl --set-default-version 2Ubuntuのインストールをおこないます。MicrosoftStoreを立ち上げます。
Ubuntuで検索し、現時点で最新のUbntu22を選択してインストールを実行します。
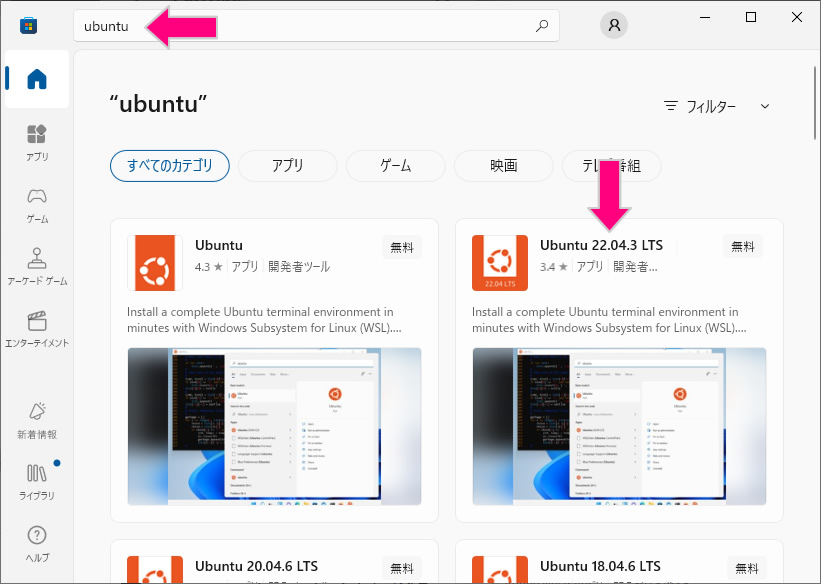
Ubuntuインストール完了後、usernameとpasswordを設定します。passwordは入力時には表示されません。2回入力が必要です。

PowerShellを再度立ち上げて、WSL2がインストールされたか確認します。wsl -l -v 入力してUbuntuが表示されれば完了です。
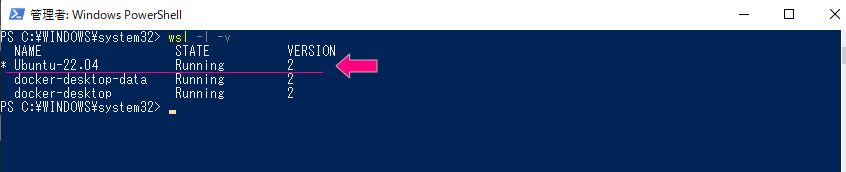
DockerDisktopのインストールをおこないます。Docker Desktop for Windows からダウンロードします。


Docker アカウントを新規作成します。作成済みの場合はサインインします。
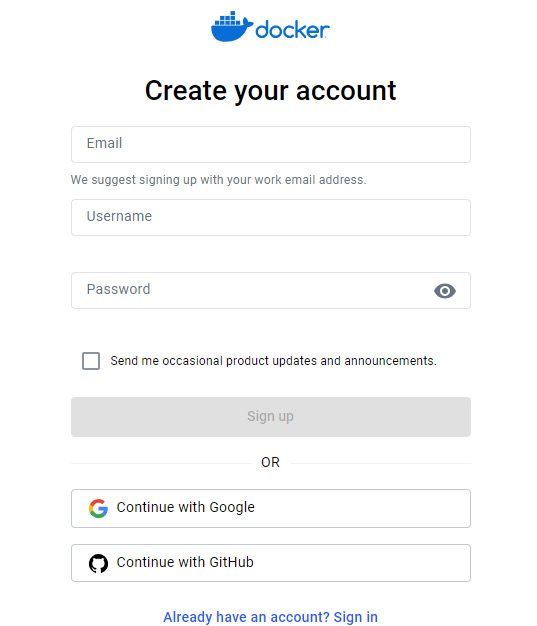
アカウント作成が完了したら、Ubuntuを起動します。すでに起動している場合はそのままで。
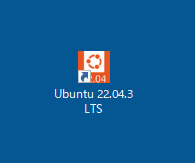
Docker Desktopを起動します。最初にいくつかの質問がありますが、Hobbyなどを選択しておけば問題ありません。
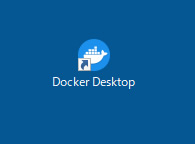
Docker Desktopが開いたら、右上の設定アイコンをクリックします。
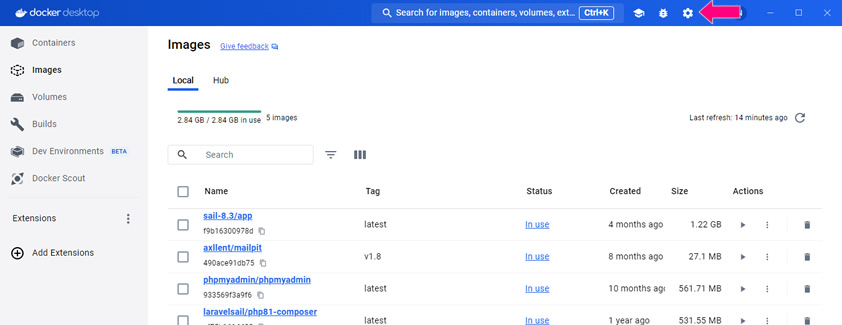
Resouces>WSL Integration からUbuntuをONにし、Apply&restartをクリックします。
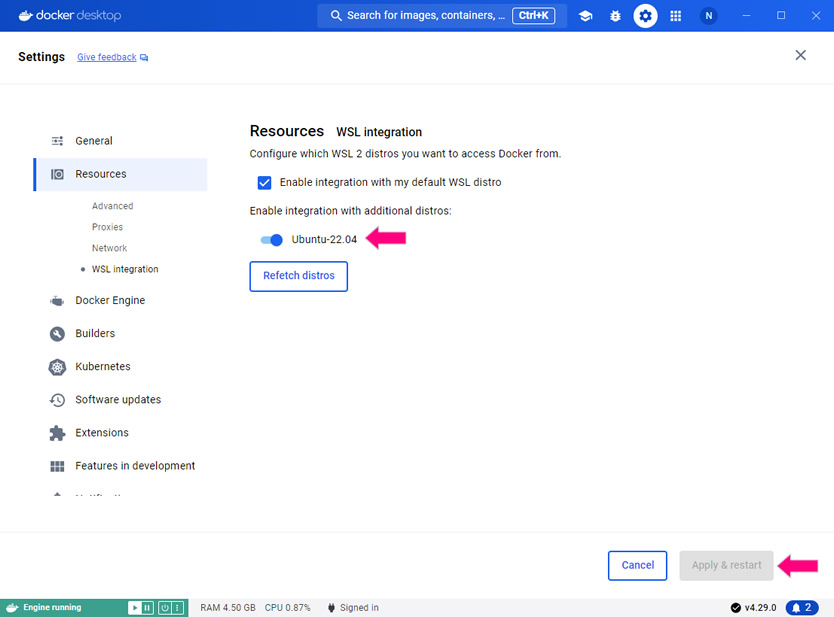
Ubuntuのコマンドラインでdocker versionとコマンドを入れてバージョンが表示されればインストール完了です。
まとめ
今回は、Windows10にWSL2とDocker Desktopをインストールする方法の覚書でした。

