この記事は、6年前に書かれました。
はじめに
デザイナーさんでGitを使っている人ってどのくらいいるでしょうか。Gitを使っている人のイメージってエンジニアって感じがしますよね。
コマンドラインでGitを使うのにアレルギー反応を起こすデザイナーさんもいるでしょう。また、チームで制作していないからGitは不要と考えている方もいるでしょう。
Gitは孤独なフリーランスにも大変便利なものです。変更履歴を確認できたり、ブランチといって現在の作業をストップしつつ、別の作業を分岐して行うことが出来ます。
コマンドラインで扱うのは無理!という方にTortoiseGitをご紹介します。
TortoiseGitとは
TortoiseGitとは、GUIでGit操作が可能なアプリケーションのことです。トータスギットと読みます。
TortoiseGitのインストールをおこなう前に、Git本体のインストールが必要となります。
環境
今回はWindows10を想定しています。
Gitインストール
以下のGitのページよりダウンロードしてインストールします。
最新バージョンをインストールしてください。(2019年現在でVer2.20.1)
TortiseGitをインストール
Git本体のインストールが完了したら、TortiseGitをインストールします。以下のサイトより最新バージョンをダウンロードしてください。
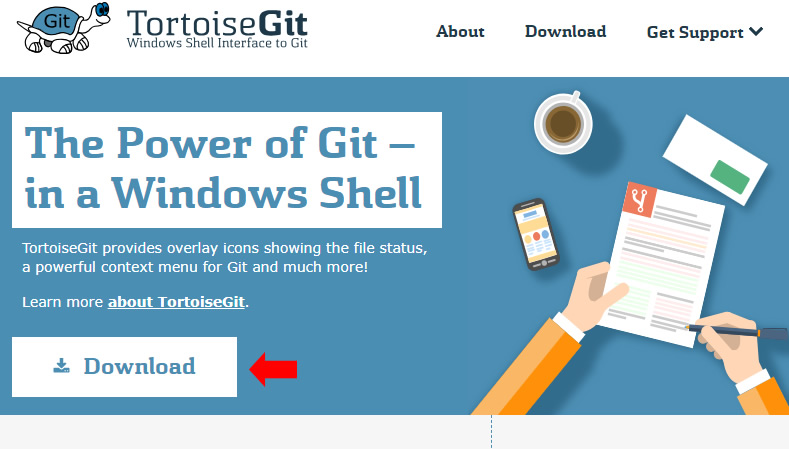
日本語化パックのインストール
TortiseGitが標準で英語なので、日本語化パックをダウンロードしてインストールします。

インストール完了後、適当なフォルダの空白部分を右クリックすると、TortoiseGitのメニューが新たに追加されています。Settingを選択します。
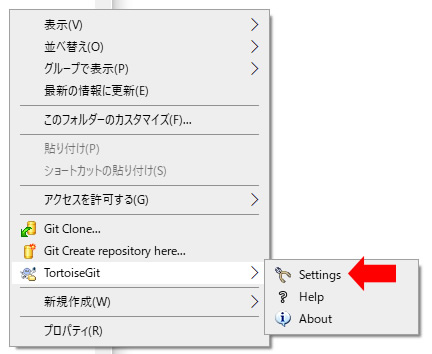
Gnereralの中のLanguageのプルダウンから「日本語」を選択すると日本語化されます。
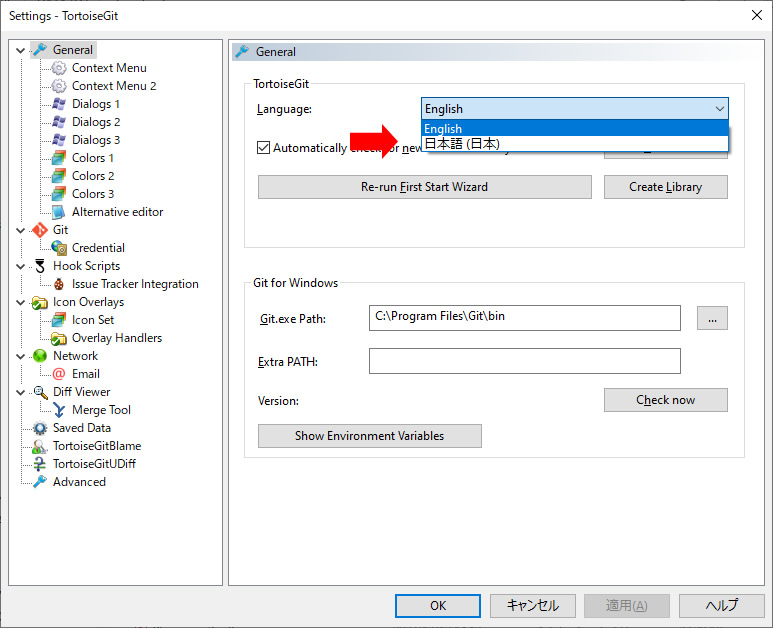
TortoiseGitの基本的な使い方
適当なフォルダを作成し、その中にテキストファイルを作成します。

では、このフォルダの中身をGit管理にしたいと思います。
フォルダの空白部分を右クリックして「Gitここにリポジトリを作成」をクリックします
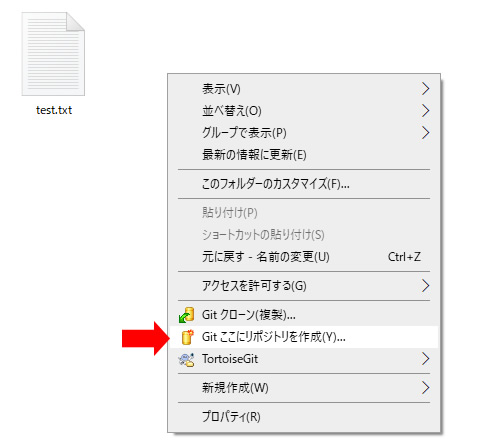
以下のダイアログが開きますので、チェックは入れずに[OK]をクリックします
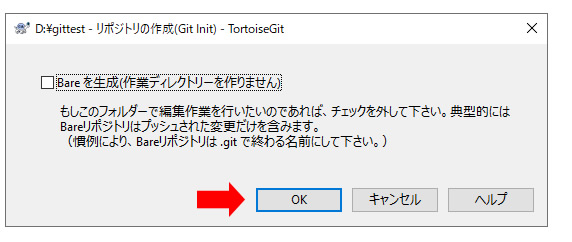
そうすると、以下のような.gitというディレクトリが生成されます。
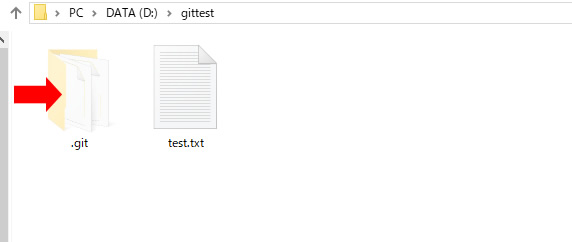
続けて、フォルダの空白部分を再度右クリックし、「Gitコミット->”master”」をクリックします。
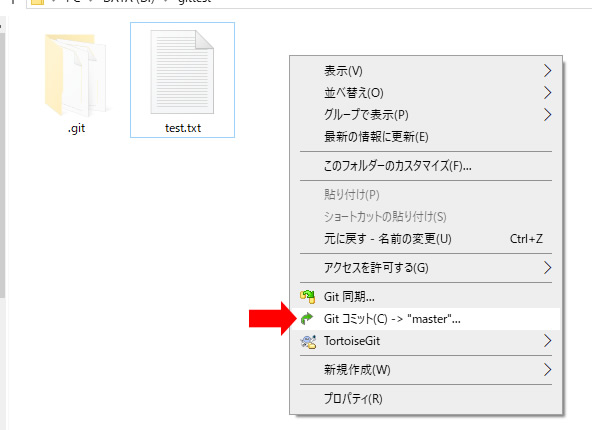
以下のようなウインドウが開きますので、メッセージの欄に適当にコメントを入力します。下段にはGitで管理したいファイルを選択するようになっていますので、チェックを入れます。ファイル数が多い場合は「すべて」を選択すればよいのですが、Gitで管理したくないファイルまで選択されてしまいます。その場合、管理外のファイルを指定する方法が別途あります。.gitignoreというファイルを使用するのですがすが、今回は基礎のみを扱うので説明は割愛します。
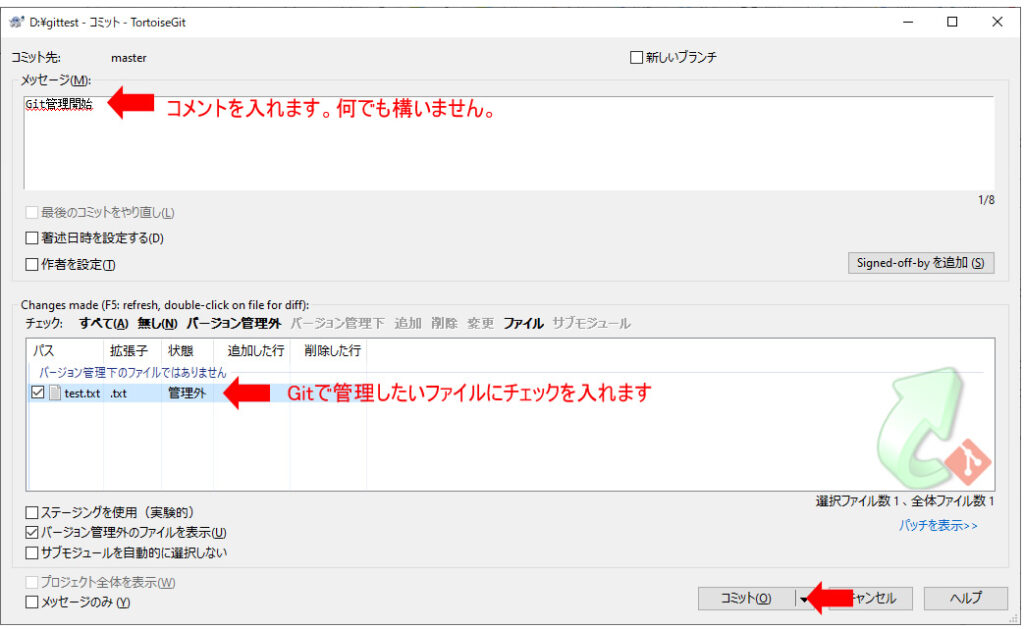
以下のウインドウが表示されれば、無事に初回コミットが完了したことになります。これで、このフォルダの中身はGit管理下に置かれました。
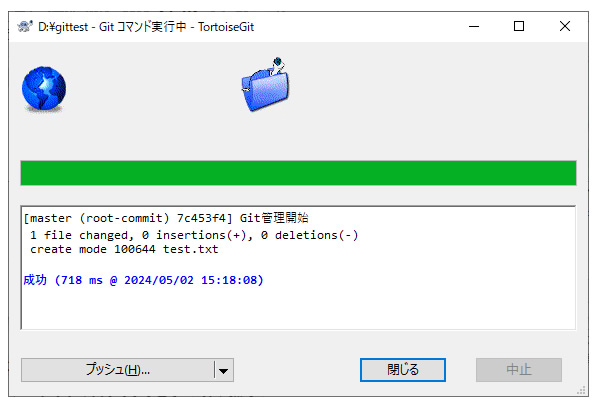
すると、ディレクトリに何か変化が起きていす。さきほど新規作成した[test.txt]ファイルに緑のアイコンが付加されています。これは、このファイルには変更等はない通常状態を表しています。
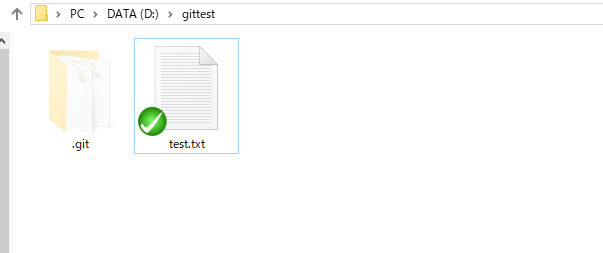
アイコンの意味については、TortiseGitの設定画面>アイコンオーバーレイ>アイコンセットで確認できます。
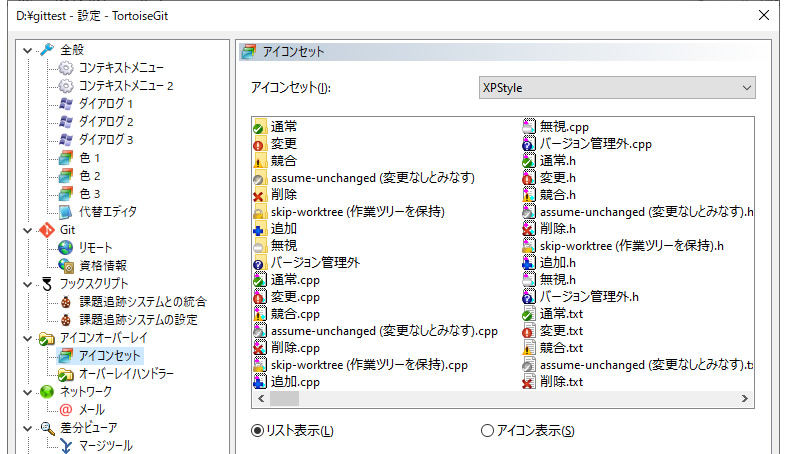
ファイルを変更してコミットしてみる
では、テキストファイルを開いて適当な文字列を入力して保存してみます。すると、さきほどの緑のアイコンが赤いアイコンに変わりました。
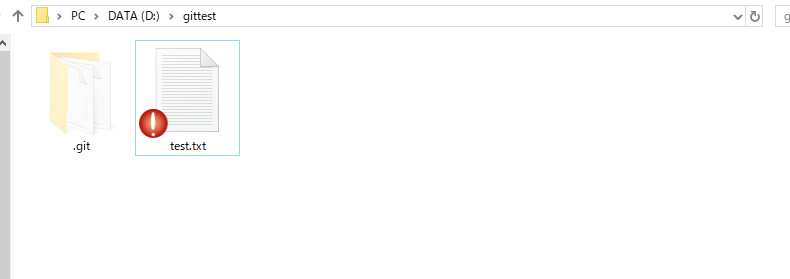
これがTortoiseGitの便利なところです。変更されたファイルがひと目で分かるようになっています。ちなみに、Gitコマンドで確認する場合は以下のようにgit statusコマンド使用します。
modeified~というところで変更ファイルを確認することができます。こういった画面はデザイナーさんには少々取っつきにくいかもしれません。
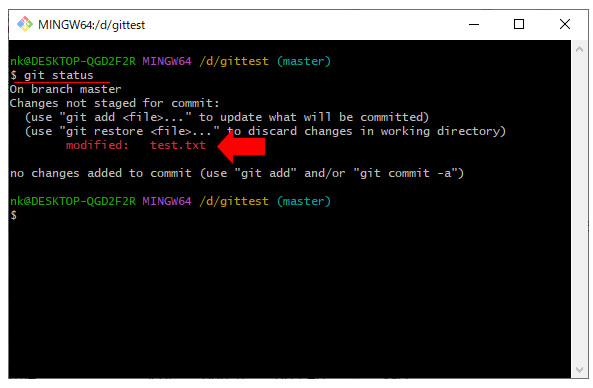
では、変更をコミットしてみます。フォルダの空白部分を右クリックして「Gitコミット->”master”」をクリックします。
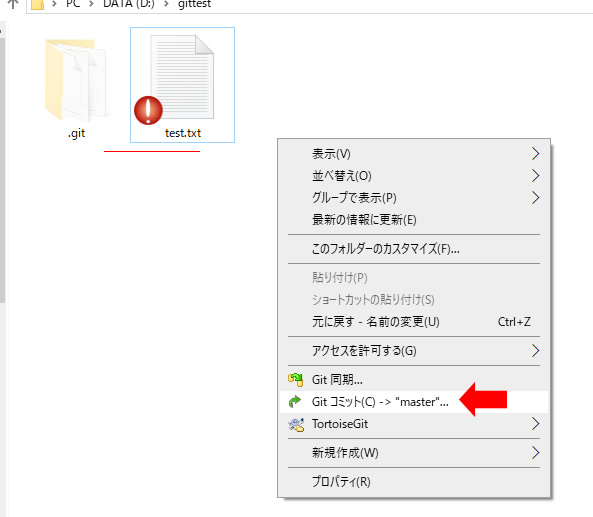
コミットウインドウが開きますので、先程と同じようにメッセージに適当なコメントを入れます。下段のファイルリストには既にチェックが入っていますので、このままコミットをクリックします。
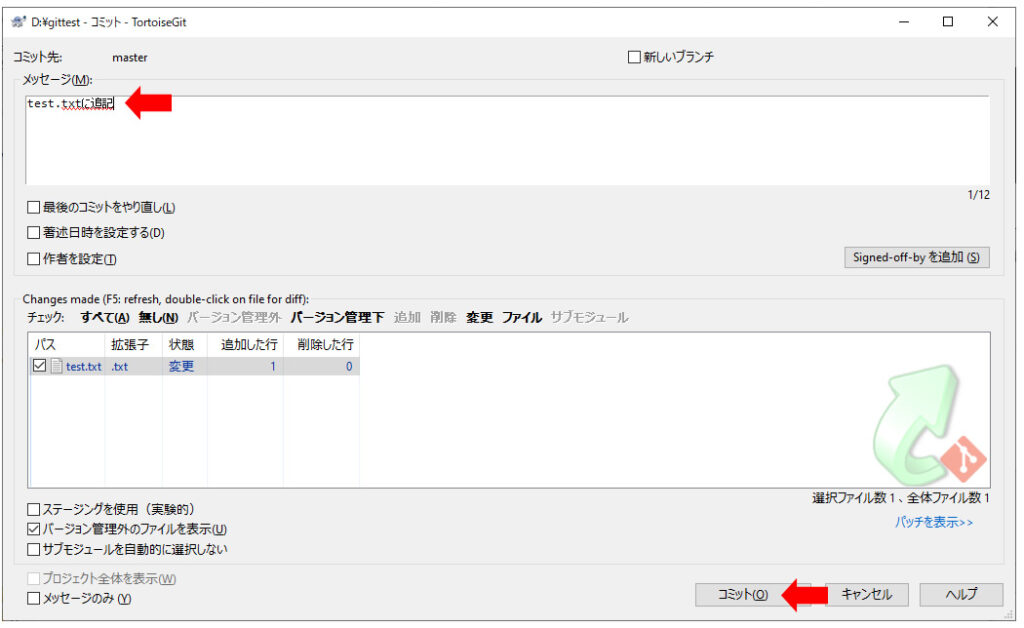
コミットが完了すると、アイコンが再び緑に戻ります。
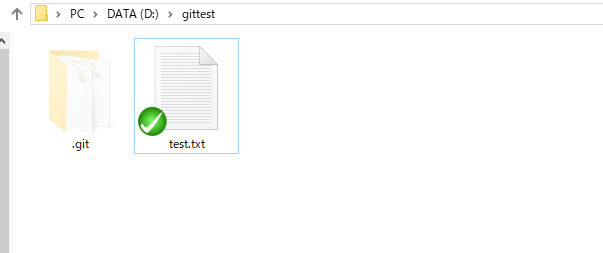
コミット履歴を確認する
では、コミットの履歴を確認してみます。TortoiseGit>ログを表示を選択してください。
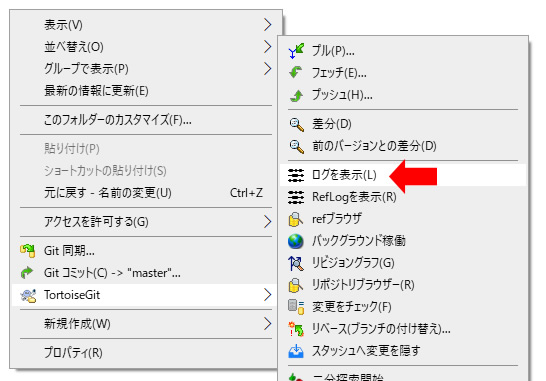
以下のウインドウが開きます。コミットした際に入力したコメントが時系列で並んでいます。一番上が新しいコミットになります。
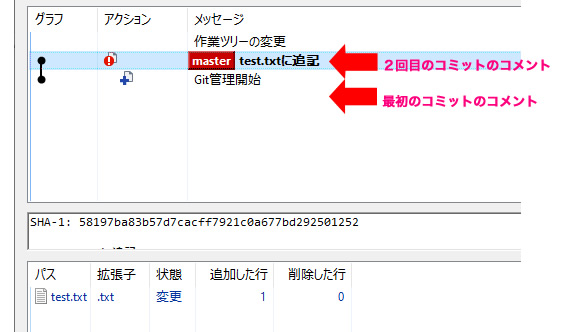
各コミットをクリックすると、下段の枠に変更されたファイルリストが表示されます。いつ何のファイルを変更したのかがひと目で分かりますので便利です。
まとめ
TortoiseGitを用いたGUIでのGit管理の簡単な紹介でした。
本来ならコマンドでGitを操作できればベストですが、デザイナーの方にはなかなかとっつきにくい領域かもしれませんので、GUIで管理できるのは助かるのではないでしょうか。
今回紹介したのはほんのさわりのみとなります。実業務ではブランチを切って作業をおこなったり、ブランチを統合したりといった作業も必要になります。Gitハブへプッシュしたりプルしたりといったことは、個人のフリーランスで作業している場合はあまり少ないかもしれません。
ただ、アカウントだけは作成してプッシュやプルも試してみてください。

